ASUS Nexus7 †
トラブルシューティング †
分解用品 †
- 縁のプラスチック、ボタン付近は割れやすいので注意。
- スポンジ部分を剥がせば、ちょうど良いヘラになる。安いし、プラスチックなので本体に傷を付けにくい。
タッチパネルが効かない †
- 症状
- タッチパネルが効かなくなる。再起動後、数時間だったり、数日だったりとまちまち
- 原因
- 裏蓋を開けて操作すると問題ない。
- タッチパネルの歪み?アース不良?
- 対処
- 裏蓋を開けて、紙を挟む。スピーカや銅板、接点に接触しない大きさで。残念ながら1週間程で再発した。 -> その後1ヶ月は問題なしなので、効果がよくわからない。

Win10に接続しても、デバイスが見つからない †
- 環境
- Win10 Pro 64bit 1909
- Nexus 7 2013, OS: Android 6.0.1
- 現象
- USB充電しかできない。通知エリアにUSB接続モード変更も無い。
- ファイル転送ができない。
- 開発者向けオプションの「USBデバッグ」を有効にしても、デバイスマネージャに表示されない。
- 解決
- コントロールパネル > デバイスとプリンター に「未指定」のデバイスがある事を確認。
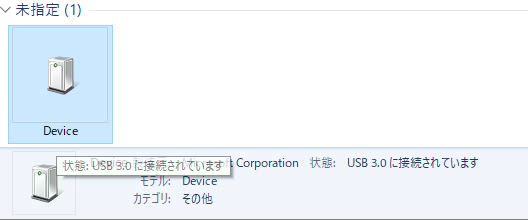
- 「未指定」のデバイスを右クリックして、デバイスの削除
- USBケーブルをNexus 7から外して、再接続
- 通知エリアに「USB」の使用が出るので、「ファイル転送(MTP)」を選択
microUSBコネクタ修理 †
- 現象
- 充電できない。コネクタ付近を動かすと充電できる。接触不良気味
Magisk: root化 †
Titanium Backup - root neededやWiFi ADB - Debug Over Air - 等、rootが必要なアプリを使いたい場合
- https://github.com/topjohnwu/Magisk/releases から最新のzipをダウンロード
- fastbootモードにしてから、本体へコピー
adb push Magisk-v20.4.zip /sdcard/
- TWRPのInstallからzipを選択して、インストール
- Magisk Hide
- BN Reader, Pokemon GO, FGO等のroot化してあると動作しないアプリを動かす場合。
- Magisk Manager > 左上のメニュー > 設定 > Magisk Hideにチェックして、一度閉じる
- 左上のメニュー > Magisk Hide > rootを隠したいアプリを選択
- 端末を再起動する
root化(SafetyNet)チェックの回避確認 †
- Magisk > SafetyNetチェックを開始横の更新アイコンクリック
- 複数項目の「false」だと失敗している。root化チェックをしているアプリは起動しない。
Open GApps: オープンソースのGoogle Play等 †
- The Open GApps Project
- 2020-06現在、Android 10向けまである
- Nexus 7はストレージが小さいので、picoかnano。
- pico: 101MB。Playストアだけ
- nano: 186MB。Playストア、Device Health Services, Google Markup, Google App (Search)他
- TWRPを起動させる
- Mount > Systemにチェック
- zipをコピー
adb push open_gapps-arm-10.0-pico-20200627.zip /sdcard/
- Install > zipを選択 > チェックは無し > Swipeするとインストール
- Magisk等をインストールするなら次へ
- Reboot System > TWRP Appは不要なので「Do not install」をタップで再起動
- Playストアが追加されているので、ログインして好きなアプリをインストール
- アプリ追加しても「ダウンロードを保留中」から進まない場合
- しばらく(数時間)放置していたら、インストールされていた
カスタムROM: Android 12 †
カスタムROM: Android 10(Q) †
- fastbootへ再起動。電源OFF -> 「音量下 + 電源ON」でもOK
adb reboot bootloader
- 音量ボタンで、「Recovery Mode」を選択。電源ボタンで決定。TWRPが起動する
- フォーマット: Wipe > Fotmat Data > yes
- カスタムROMをコピー
adb push lineage-17.1-20200622-UNOFFICIAL-flo.zip /sdcard/
- Install > zipを選択 > チェックは無し > Swipeするとインストール
- Reboot System > TWRP Appは不要なので「Do not install」をタップで再起動
- 初期設定を行う。USBデバッグは必要に応じて有効にする。
更新の場合: Fotmat Dataはしない
- TWRPを起動
- 新しいzipを指定してインストール
- Wipe Cache/Dalvik
- Reboot System >「Do not install」をタップで再起動
カスタムROM: Android 9 (Pie) †
TWRP: ROMのバックアップ/インストール †
2種類あるので自分のNexus 7にあった版を使用する
- ダウンロード
- WiFi版: twrp-3.3.1-0-flo.img
- fastbootへ再起動。
adb reboot bootloader
# 認識しているか確認
fastboot devices
12345678 fastboot
- TWRPをリカバリ領域へインストール
fastboot flash recovery twrp-3.3.1-0-flo.img
Sending 'recovery' (9054 KB) OKAY [ 0.370s]
Writing 'recovery' OKAY [ 0.564s]
Finished. Total time: 1.791s
- bootloaderを再起動
fastboot reboot-bootloader
- 音量ボタンで、「Recovery Mode」を選択。電源ボタンで決定
- TWRPが起動するはず。変更を加えるので「Swipe to Allow Modifications」をスワイプ
systemパーティションサイズを拡張 †
Android 9(Pie)以降をインストールには、systemパーティションを840MBから1280MBへ拡張する必要がある。
- Mount > Systemにチェック
- Wipe > Swipe to Factory Resetで消去
- sysrepart_1280_120.zip をコピー
adb push sysrepart_1280_120.zip /sdcard/
- Install > sysrepart_1280_120.zip を選択 > Swipe to confirm Flashで実行
- 確認: /systemが1.2GBへ増えている
adb shell df -h
Filesystem Size Used Available Use% Mounted on
tmpfs 905.2M 24.0K 905.2M 0% /dev
tmpfs 905.2M 2.0M 903.2M 0% /tmp
/dev/block/mmcblk0p30
11.9G 130.6M 11.8G 1% /data
/dev/block/mmcblk0p30
11.9G 130.6M 11.8G 1% /sdcard
/dev/block/mmcblk0p22
1.2G 824.9M 437.7M 65% /system
/dev/block/mmcblk0p23
118.3M 4.2M 108.1M 4% /cache
- カスタムromをインストールしたい場合は、次へ(Reboot systemを選択すると結構時間がかかるので)
Bootloader Unlock †
TWRPのインストールに必要。
データは全て消える。
メーカー保証は無くなる。
Nexus 7で開発者モードを有効に:
- 設定 > タブレット情報 > ビルド情報を7回クリック
- 開発者オプション > USBデバッグをON
- Nexus 7とPCをUSBで接続
Google USB ドライバ:
- usb_driver_r12-windows.zip をダウンロードして展開
- android_winusb.inf を右クリックしてインストール
- Nexus7をPCへ接続して、デバイスマネージャで認識しているか確認。「Android Device」以下と「ポータブルデバイス」以下にある。
adbコマンド:
- platform-tools_r30.0.2-windows.zip をダウンロードして展開
- 恒久的に使うならplatform-toolsにPATHを設定した方が良いが、一時的ならsetで都度でも良い。コマンドプロンプトから認識しているか確認。
set PATH=%PATH%;c:\Android\platform-tools
cd platform-tools/
adb devices
12345678 unauthorized
- unauthorizedの場合は、Nexus7側に許可のダイアログが出ているはずなので許可する
- fastbootへ再起動。
adb reboot bootloader
- unlockする
fastboot oem unlock
- 本体側にYes/Noの選択肢が出るので、音量キーで「Yes」を選択して、電源ボタンで決定。
- LOCK STATEが「unlocked」になればOK
- Startを選択して、電源ボタン
- 再起動時に鍵が開いたアイコンが表示されていればOK
- 再起動には暫く時間がかかるので待つ。
- 初期化されているので、WiFiの設定だけ行う。後はすべてスキップ。
- USBデバッグを再度有効にする
![[PukiWiki] [PukiWiki]](image/owl.png)