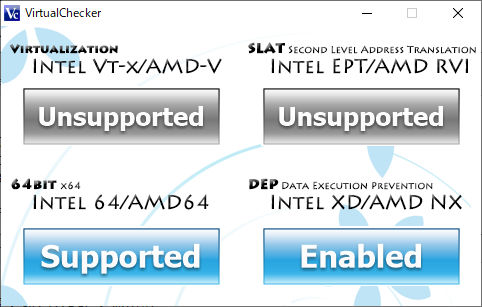Oracle VirtualBox †
EL9/AlmaLinux9でkernel panicする場合 †
環境:
- Win11 pro 23H2
- VirtualBox 6.1.48
- almalinux 9.4.20240805
- ssh loginまで表示されない。(VirtualBox 6.1.48, 7.1.4) しかし、vagrant sshでログインはできる。
- almalinux 9.2 + VirtualBox 6.1.48では起動していた。
解決方法:
記事:
Host-Only NetworkingでIP range指定が必要になった †
環境:
- VirtualBox 6.1.36
- vagrant 2.3.0
macOSで動作しない場合 †
macOS Monterey:
高速化 †
- modifyvm: VMの設定
- --cpus 2 : VMのコア数
- --ioapic on : cpus 2以上の場合は必須
- --memory 512 : VMのメモリ(MB)
- --paravirtprovider default : ゲストOSに与える準仮想化インタフェース。ゲストOSがdefault: 適切に判断される, macOS: minimal, Linux=kvm, Windows=hyperv
- --chipset ich9 : 最新のチップセットを設定
トラブルシューティング †
- VirtualBoxのインストーラを起動し、「Repair」で修復してみる
記事:
NtCreateFile(\Device\VBoxDrvStub) failed †
- VirtualBoxのアップデート後、VMを起動するとエラーが出る。
記事:
解決:
up時にタイムアウトする †
VirtualBoxとDockerが競合する †
Docker for WindowsがHyper-Vを要求し、VirtualBoxは(Intel VT-x)を要求する。
CPUの種類によっては共存できるらしい?
- 共存できない環境
- CPU: Intel Core i7 2600
- Win10 Pro 64bit 1909
- Docker for Windows: 2.3.0.3
- VirtualBox 6.0.18
- Vagrant 2.2.9
- vagrant up時のエラー
BoxManage.exe: error: VT-x is not available (VERR_VMX_NO_VMX)
- 管理者権限でPowerShellを実行。コマンド実行後、再起動が必要。
- VirtualBoxを使いたい時: Hyper-V 無効化
bcdedit /set hypervisorlaunchtype off
- Dockerを使いたい時: Hyper-V 有効化
bcdedit /set hypervisorlaunchtype auto
Win10でブルースクリーン †
未解決
以下の環境で突然ブルースクリーンでクラッシュする。
- クラッシュ時の操作
- Vagrant経由でVirtualBox上にCentOS 6を起動
- WSL上のUbuntu 18.04 LTSから、ansible-playbookコマンドで、CentOS 6に対して実行する
- ブルースクリーンのメッセージ
- Kernel Security Check Failure
- 環境
- Win10 Pro 64bit 1809
- VirtualBox 6.0.8
- ゲストOS: CentOS 6.x 64bit
- 対処
- Hyper-Vを無効にする。
- 仮想マシンを選択 > 設定 > システム > アクセラレーション > 準仮想化インタフェース: None
macOSでクラッシュ、CPUが高負荷になる場合 †
- Chapter 8. VBoxManage
- default: ゲストOSによって、適切なオプションが選択されるとある。
- legacy: VirtualBox v5.0以降で、古いバージョンで作成されたVMに指定される。
- minimal: ゲストOSがmacOSの時に必須。
- kvm: ゲストOSがLinux
- ホストOSがmacOSの場合、クラッシュやCPU高負荷がある?
- hyperv: ゲストOSがWindows
USBメモリの認識 †
- ホストOS: Win10 Pro 64bit
- VitrualBox: 6.0.8
- ゲストOS: CentOS 7.x 64bit
- Downloads – Oracle VM VirtualBox から Oracle VM VirtualBox Extension Pack をダウンロードしてインストール
- これがないとUSB controllerを有効後、Linuxが起動しない
- ホストOSにUSBメモリを付ける
- VirtualBoxで、ゲストOSは停止した状態で、設定
- USB > USBコントローラを有効化
- 「+」ボタンで対象USBメモリを追加
- ゲストOSを起動
- ゲストOSのプレビューウィンドウ右下のメニューアイコン一覧 > USBアイコンを右クリック
- USBメモリを有効化
- ゲストOSの中で認識しているか確認
sudo fdisk -l
CLIからインストール †
Vagrant: CLIでVirtualBoxを操作 †
VMwareとの共存/移行 †
CentOS †
- 新規
- 仮想マシンを起動
Guest Additionsのインストール †
そのままでは、仮想マシンをクリックした際にマウスキャプチャーされるが、Guest Additionsをインストールすることで、ホストOSとシームレスに操作できる。
- 必要なパッケージを追加
yum install gcc make kernel-devel
- 仮想マシンビューのメニュー > デバイス > Guest Additionsのインストール
- マウント
mkdir /mnt/cdrom
mount -r /dev/cdrom1 /mnt/cdrom
cd /mnt/cdrom
./VBoxLinuxAdditions.run
- 再起動
reboot
ブリッジネットワークを有効にする †
仮想マシンに新しくDHCPから取得したIPを使う
- 仮想マシンを選択 > 設定 > ネットワーク > アダプタ1 > ブリッジアダプタに指定
- /etc/sysconfig/network-scripts/ifcfg-eth0 のHWADDRの行を削除
- /etc/udev/rules.d/70-persistent-net.rules を削除(自動生成される)
- reboot
環境設定 †
- 環境
- Host OS: Win10 pro 1903
- VirtualBox 6.0.14
- ファイル > 環境設定
- 入力 > 仮想マシンタブ
- ホストキーの組みあわせ: Ctrl + Alt 。マウス統合が無効な時の、ホストOSとゲストOSのマウス移動。デフォルトは右Ctrlだが、無い場合もあるので、VMwareに合わせる。または、Ctrl+Alt+DelでホストOSへ移動できる。
- 仮想マシン > 設定
- 一般 > 高度
- クリップボードの共有:双方
- ドラッグ&ドロップ:双方
VirtualBoxインストール †
- https://www.virtualbox.org/wiki/Downloads からWindows用(VirtualBox-4.2.16-86992-Win.exe)をダウンロードして実行
- ファイル > アップデートを確認で最新版のエクステンションをインストール
![[PukiWiki] [PukiWiki]](image/owl.png)